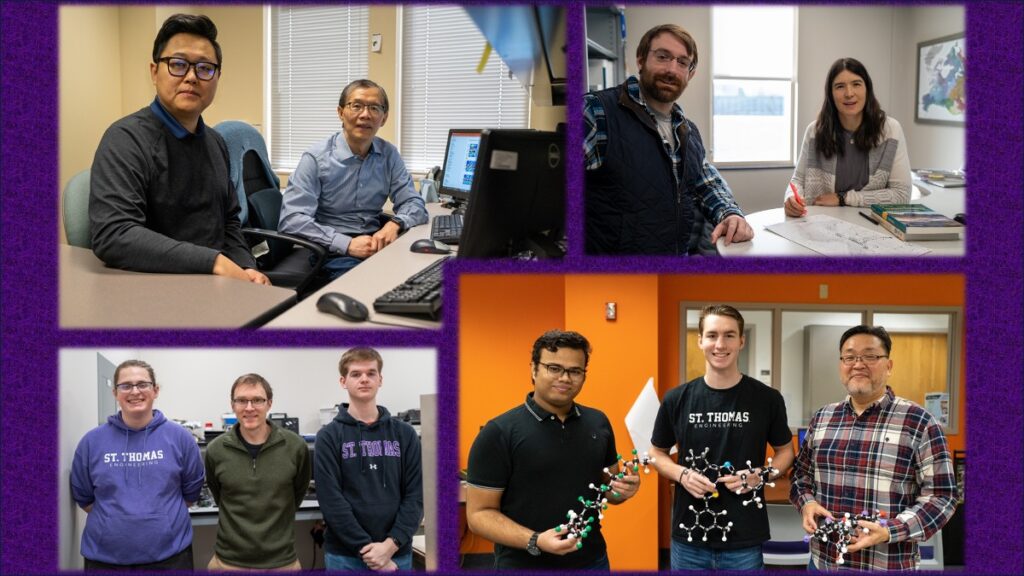IRT Tech Tip Tuesday: The voice mail status feature
From Information Resources and Technologies
This week, IRT discusses your voice mail personal prompts and provides several tips on how to manage the status feature of your Communité voice-mail box.
Personal prompts
When you set up your voice-mail box, you are prompted to choose a name for the mailbox and record a personalized greeting that your callers hear when they reach your voice mail.
Here are the prompts:
- Name – The name for your mailbox can be an individual person or the name of your department, depending on the owner and purpose of the mailbox.
- Greeting – Your greeting is the message that your callers hear when they reach your voice mail. If you do not record a personalized greeting, the system default will play for your callers.
Both of these features can be changed in the personal prompts section of your voice-mail box.
To access your personal prompts:
- Enter your mailbox (for instructions on how to access your voice-mail box, visit IRT’s voice-mail guide Web page).
- Press 5 to manage your personal options
- Press 4 to manage your personal prompts
- Press 1 record your voice-mail greeting
- Press 2 to hear your voice-mail greeting
- Press 5 to record your name
- Press 6 to hear your name
Have you wondered why your name and status are announced when your callers listen to your voice-mail message? The status announcement is a playback option you are able to control within the Communité voice-mail system. The following instructions will show you how to make changes to your personal voice-mail options, including status confirmation and the status feature.
Status confirmation
Status confirmation announces the name and status of the mailbox owner when others leave a message prior to the greeting being played. If you want your callers to hear your name and status, you will need to make sure that the status confirmation option is active. The default for status confirmation is “active.”
Enter your voice-mail box. (For instructions on how to access your voice-mail box from on campus, see the IRT voice-mail guide Web page.)
To access status confirmation:
- Press 5 to manage your personal options
- Press 5 again for administrative options
- Press 4 to manage playback options
- Press 5 for status confirmation
- Press 1 to activate status confirmation – if you want your callers to hear your name and status
- Press 2 to deactivate status confirmation – if you do not want callers to hear your name and status, they still will hear your personalized greeting
Using the status feature
Your status is announced when a person listens to your outgoing voice-mail message. If you have chosen to activate the status feature (see status confirmation instructions above), you have several status options from which you can select.
The following status options are available:
- Available
- At lunch *
- Away from desk
- Do not disturb
- Gone home
- In a meeting *
- On vacation *
- Out of the office *
- Out of town *
- Working at home
* You are able to set the date, time or both, depending on the status selected.
Setting your status
Enter your voice-mail box. (For instructions on how to access your voice-mail box from on campus, see the IRT voice-mail guide Web page.)
Then follow these steps to set your status:
- Press 5 to manage your personal options
- Press 1 to change current status
- Next select the number of the status that you want to play on your voice-mail message
Note: If you choose “at lunch,” “in a meeting,” “out of office,” and “out of town,” you can set the time and/or date of your return.
If you have selected one of the above four status options, you will be prompted to do the following:
- To set the “until date,” press 1
- To set the “return time,” press 2
- To skip this option, press 3
In the next IRT Tech Tip, we will include additional playback options and message-forwarding tips. If you have questions about voice mail or any of the technology on campus, please contact the IRT Tech Desk, (651) 962-6230.