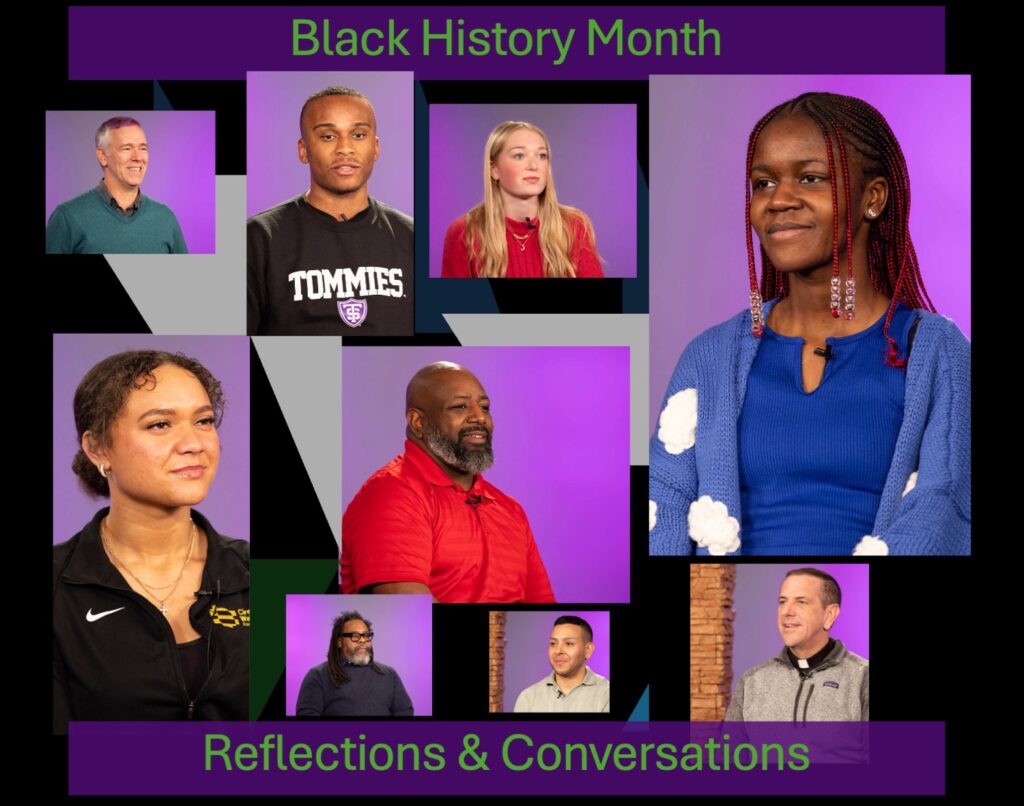Technology Tuesday: Mac OS X Leopard
From Information Resources and Technologies
Beginning this summer, IRT will be installing the new Mac OS X 10.5 Leopard operating system on all new Apple Macintosh desktops and laptops. Mac OS X Leopard introduces over 300 new features, but in today’s article we will focus on the seven most important. A complete list of all of the new features can be viewed here.
1. Quick Look
Using Quick Look in Leopard, you can view the contents of a file without even opening it. Flip through multipage documents. Watch full-screen video. See entire Keynote presentations. With a single click opening files is so 2006.
So you’re flipping through files in the Finder. But you’re looking for something specific and you don’t have time to open lots of files to find it. Enter Quick Look. It gives you a sneak peek of entire files – even multiple-page documents and video – without opening them.
See everything
Quick Look works with nearly every file on your system, including images, text files, PDF documents, movies, Keynote presentations, Mail attachments, and Microsoft Word and Excel files. Just tap the Space bar to see a file in Quick Look, or click the Quick Look icon in the Finder window. (If it’s not there already, add it by selecting Customize Toolbar from the View menu in the Finder). Then click the arrow icon to see the same file full screen – even video as it plays.
2. Spaces
You do a lot on your Mac so how do you keep order when projects pile up? Easy. Use Spaces to group your application windows and banish clutter completely. Leopard gives you a space for everything and makes it easy to switch between your spaces.
Turn on – space out
Start by simply clicking the Spaces icon in the Dock. You’ll be prompted to turn on the Spaces feature. Then you can organize your spaces in practically no time.Rearrange the rooms
Create a space for work. Create a space for play. Organize each space just the way you want it. Simply open an application in a space or drag a window from one space to another in the bird’s-eye view. It’s that easy to organize and reorganize. Want to reorder your spaces? Just shift a space and every window in it comes along for the ride.
3. TextEdit
TextEdit is the text editor that comes pre-built into Mac OS X. But Preview is much more than a simple text editor. It can open and save Microsoft Word files and support a wide range of formatting tools.
4. Preview
Preview is the default image viewing application pre-built into Mac OS X. Preview can open and save PDF files. It can convert images from one type to another (for example from GIF to JPEG or PDF to JPEG.) It can even do some basic image manipulation, including rotating, cropping, resizing and color correction. In many cases, Preview will be all you need for your image editing needs. As an added bonus, you can even use Preview to add and view comments in PDF documents!
5. Desktop
Just one look at the desktop in Mac OS X Leopard says you’ve arrived someplace new. From the menu bar to the new Dock, Leopard is designed to help you enjoy the time you spend at your computer — and help you get more out of it.
Stacked in your favor
Does your desktop get cluttered? You’re hardly alone. So you’ll love one of the most useful new features in Leopard: Stacks. A stack is a Dock item that gives you fast access to a folder of files. When you click a stack, the files within spring from the Dock in a fan or a grid, depending on the number of items (or the preference you set). Leopard starts you off with two pre-made stacks: one for downloads and the other for documents. The downloads stack automatically captures files downloaded from Safari, Mail and iChat, and the Documents stack is a great place to keep things like presentations, spreadsheets, and word processing files. You can create as many stacks as you wish simply by dragging folders to the right side of your Dock.
6. Finder
Browsing the files on your Mac is as easy as browsing music in iTunes. That’s the idea behind the new Finder in Leopard. You can access everything on your system by flipping through your files using Cover Flow or by clicking items in an iTunes-style sidebar.
See what you seek
Now you can actually see your files in the Finder – not just as icons, but as they really look. Using Cover Flow, you can flip through your documents as easily as you flip through album art in iTunes. Cover Flow displays each file as a large preview of its first page, and you can click through multipage documents or play movies.The sidebar steps up
Leopard brings new power to your old friend, the sidebar. Items are grouped into categories: places, devices, shared computers, and searches – just like the Source list in iTunes. So with a single click, you’re on your way to finding what you need.Search party
Combine Cover Flow with Spotlight and you’ve got one amazingly powerful search tool. Just type your keywords in Spotlight or specify search criteria, then browse through the search results using Cover Flow. You can easily save your searches for future use. Or use the pre-built searches in the sidebar, such as Yesterday or All Images. You’ll soon be doing less searching and more finding.Look deeper
From the Finder or the menu bar, Spotlight in Leopard lets you search for more specific sets of things. Use Boolean logic to narrow search results by entering AND, OR, or NOT in a search request. Search for exact phrases using quotation marks, or search for items by dates or ranges using > and < symbols. And now yo
u can even use Spotlight to perform simple calculations. Just enter numbers and operators, and then hit Return. Very handy.
7. Time Machine
Time Machine is the breakthrough automatic backup that’s built right into Mac OS X. It keeps an up-to-date copy of everything on your Mac – digital photos, music, movies, TV shows and documents. Now, if you ever have the need, you can easily go back in time to recover anything. (Note: In order to enable Time Machine you will need to purchase an external USB/Firewire hard drive.)
Set it, then forget it
To start using Time Machine, all you have to do is connect an external drive (sold separately) to your Mac. You’re asked if you want it to be your backup drive, and if you say yes, Time Machine takes care of everything else – automatically in the background. You’ll never have to worry about backing up again.Back up everything
Time Machine backs up your system files, applications, accounts, preferences, music, photos, movies, and documents. But what makes Time Machine different from other backup applications is that it not only keeps a spare copy of every file but also it remembers how your system looked on a given day — so you can revisit your Mac as it appeared in the past.Go back in time
Enter the Time Machine browser in search of your long-lost files and you see exactly how your computer looked on the dates you’re browsing. Select a specific date, let Time Machine find your most recent changes, or do a Spotlight search to find exactly what you’re looking for. Use Quick Look to verify the file’s contents if you wish. Then click Restore and Time Machine brings it back to the present. Time Machine restores individual files, complete folders, iPhoto libraries, and Address Book contacts. You can even use Time Machine to restore your entire computer if need be.
These seven new features just scratch the surface of Mac OS X Leopard. There is a guide video tour available here if you want a more in-depth look. In an upcoming Technology Tuesday article we’ll detail what’s new with Office 2008, the new version of Microsoft Office coming to campus this summer.
If you have questions about Mac OS X Leopard or any of the technology at UST, contact the Tech Desk, (651) 962.6230.