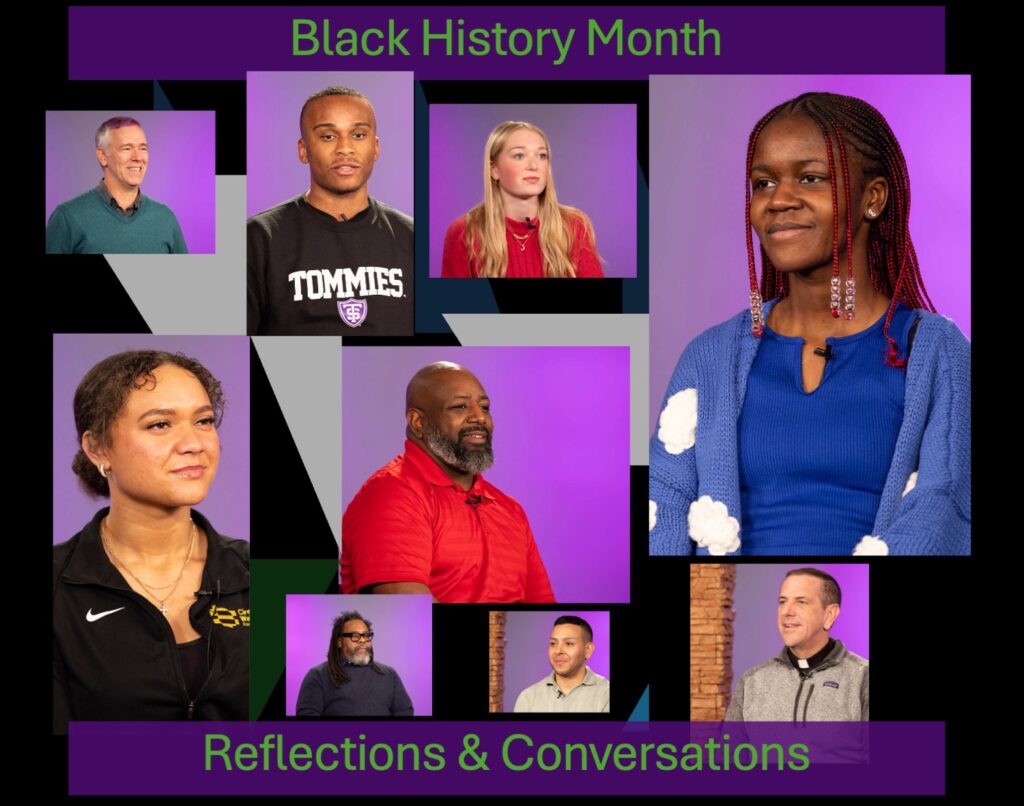Tech Tuesday: Manage your mailbox
From Information Resources and Technologies
Have you ever received a tersely worded automatic e-mail saying that your mailbox was either approaching or already over its size limit?
Whether you use Outlook or Entourage, managing your folder size and archiving e-mails are extremely effective methods for ensuring that your mailbox remains well below its size limit, while also ensuring continued access to older mail items.
E-mail quotas are a necessity, if sometimes inconvenient, feature of the Microsoft Exchange environment at UST. "Quotas help protect the finite amount of space we have on the Exchange server," said Jack Segner, IT Central Services operational specialist. "They help ensure that all mailbox owners have access to the server and give us a level playing field."
Currently, the size limit for a student mailbox is 250 MB of data, while faculty and staff mailboxes are allowed up to 500 MB. Mailbox owners will receive automated e-mail warnings asking to delete files to free space if the box is approaching the upper limit of the size quota.
If the mailbox continues to grow in size after the initial warning, mailbox owners will lose the ability to send e-mail messages until space is freed in the box. If the upper limit is reached or even exceeded, mailbox owners will lose the ability to send or receive e-mail until space is available.
How to check the size of your mailbox
Knowing where the bulk of the data resides in your mailbox will help you make informed decisions about from where mail items can be taken to free up space. The size of your mailbox can be determined easily in Outlook by right clicking on the mailbox folder, choosing the "Properties for mailbox - ..." option and then selecting the "Folder Size" button. The individual folder sizes of your mailbox and all of its subfolders will appear in the dialog box that pops up.
Entourage users can determine the size of their mailboxes with a similar method. Right click (or ctrl-click) on the mailbox and choose the "Folder Properties" option. Next, click the "Storage" tab and the folder sizes of your mailbox and all of its subfolders will be visible in the "Folder Properties" window.
While checking the size of a mailbox, an important thing to note is that the mail items in the "deleted items" and "sent items" folders still count against the total e-mail size quota. Although mail items with large attachments can be deleted readily from any folder within the mailbox to free up space, it may be a more effective option to use archiving to manage folder sizes and remain below the mailbox size limit.
Archiving
Archiving is the process for taking e-mail items out of the mailbox and adding them to a locally stored file. Although the archive file mimics the folder structure of your mailbox, it is, in fact, a single file that resides on your computer. Because an archive file is saved to a local computer, there is no feature that currently allows archiving to be used with OWA.
There are two ways to archive mail items in Outlook. The most basic way is to launch Outlook, click on "File" and choose "Archive." You then can choose to archive all items in your mailbox and subfolders older than a date of your choosing. Or, you may choose to manually run the "AutoArchive" feature.
An advantage to using AutoArchive is that, when set up properly, the archiving process will run in the background whenever Outlook is launched, based on pre-determined conditions. For instance, AutoArchive can be set up to run every day, archiving all e-mails older than three weeks on one mail folder while permanently deleting all e-mails older than one day on a different folder.
A potential disadvantage to using AutoArchive is that each subfolder within your mailbox may need to have its own auto archiving properties set up individually. Another disadvantage to AutoArchive is that the more conditions and rules that are set for archiving purposes, the greater the chance of a logic conflict resulting in lost or erroneously deleted e-mails.
Auto archiving properties may be set up by simply right clicking on a folder in the mailbox, choosing "properties" and then selecting the " AutoArchive" tab. Whether you choose to Archive or AutoArchive in Outlook, mail items always can be dragged and dropped into your archive, or "personal" folder, at your convenience.
Although Outlook will give you the option to choose the location of any and all archive (. pst) files you set up, a best practice is to always use the default location. Leaving the archive file at the default location will speed up a number of issues related to IRT's summer replacement process, hard drive replacements that have resulted from repairs, or even software upgrades like the Office 2007 rollout. If the archive is in the default location, Outlook will know where to find it when trying to re-map it to the mailbox.
Mapping archive files to a network share like MyStorage is generally considered to be a bad practice and is not supported even by Microsoft.
Archiving e-mails in Entourage is a very straightforward process. Because the archive file is already mapped when Entourage is launched, mail items can be dragged and dropped from any of the subfolders of the mailbox into the "folders on my computer" folder. One disadvantage for Mac users is that this process actually copies the files, rather than moving them. The original files will need to be deleted from the mailbox after being copied to the local folder so that they are no longer counted against the mailbox quota.
For more information on e-mail size limits and quotas, visit IRT's Help and Support Web page. If you would like to set up an appointment with your local tech for assistance or consultation with archiving your mailbox, contact your local tech or the IRT Tech Desk, (651) 962-6230.