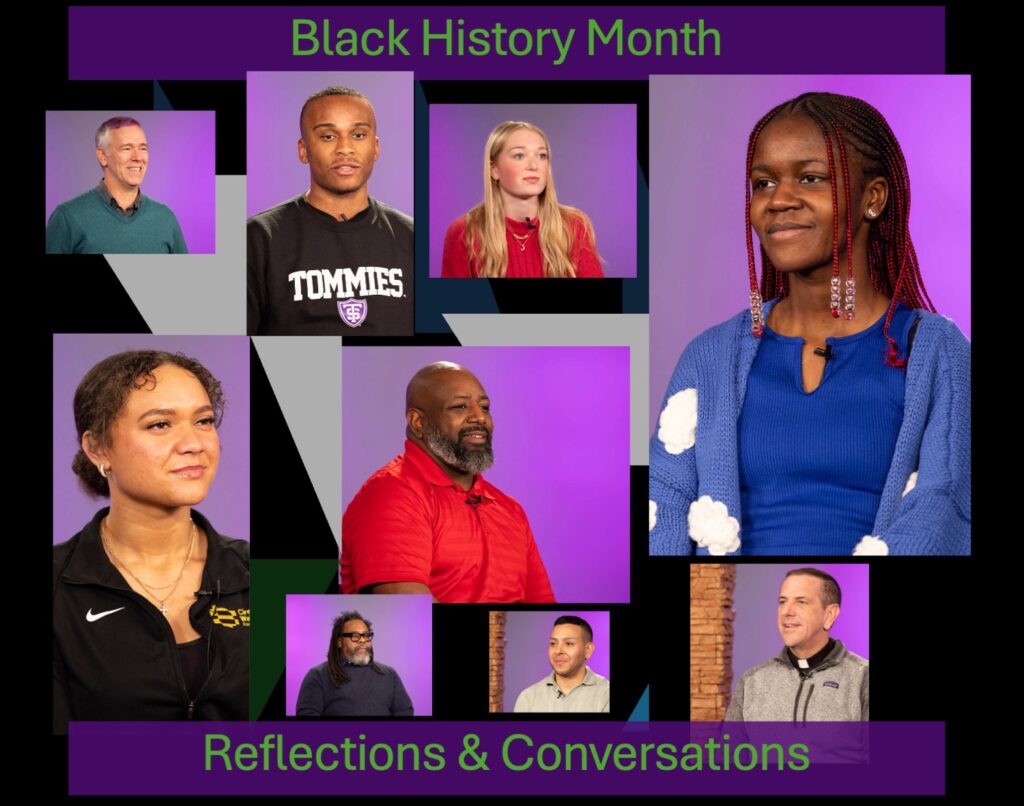Tech Tuesday: Secure your computer and online identity – Part One
From Information Resources and Technologies
Computer security is an ever-evolving cat-and-mouse game between cyber criminals and computer software vendors. Criminals and hackers try to gain access to your computer and your information for any reason from financial gain to simply having the satisfaction that they were able to break in. Vendors on the other hand try to stay a step ahead by upgrading their systems, patching their software and developing products that add layers of protection between your computer and the "bad guys."
For the average person who just wants to use a computer to stay in touch with friends, complete homework assignments, catch up on the latest episode of "The Office" or maybe play an occasional game, the process of securing the computer may seem like a daunting task. It doesn't have to be. This two-part article will explain eight easy steps you can take, for free, that will significantly help secure your computer and online identities from would-be hackers and criminals.
Tip One – Set an administrator password on your system
Computing systems generally have an administrator account that has privileged access to the system. These accounts are targeted frequently by viruses and hackers since, once they are accessed, the attacker can install software, delete files, or access any file on the system. Depending on how your operating system was installed, you may not have a password set for this account, which makes the job of a virus or hacker relatively simple. Not setting a password for your administrator account is sort of like not installing a lock on the front door of your house.
To set your administrator password on a Microsoft Windows system:
- Open the Control Panel and click User Accounts.
- Click Change an Account, and then select an account to change.
- Click Change the password (or Create a password, if you have not set one previously).
- Enter a secure password when prompted.
To set your administrator password on an Apple OS X system:
- In the Apple Menu, open System Preferences.
- Click Accounts under the System heading.
- Select the Admin user profile and click Edit User.
- In the New password: and Verify: boxes, type a secure password, then click OK.
Tip Two – Keep your operating system updated
Microsoft and Apple both come out with regular updates for their operating systems. Some of these updates are to improve functionality, but many of them patch vulnerabilities that have been discovered. These vulnerabilities, if left unpatched, make it easier for your computer to be hacked or make it more susceptible to viruses.
To update your operating system on a Microsoft Windows system:
- Go to the Start menu in the lower left corner of your screen, and choose Windows Update.
- If Windows Update is not included in this list, click All Programs and select Windows Update or, in Internet Explorer, select Tools then Windows Update.
- Click the Express link. Your computer will be scanned for updates that are available.
- Click the Install Updates link that appears once the scan is complete. If it is grayed out, then you do not need any new system updates.
- Configure your computer to check for updates automatically click the button on the right side of the Windows Update screen labeled Turn on Automatic Updates.
To update your operating system on an Apple OS X system:
- In the Apple Menu, select Preferences.
- Select Software Update.
- Place a check by the Check for Updates and set the menu to Daily. Also place a check next to Download important updates in the background, and then click on Check Now.
- Download and install any updates that are provided. In certain cases, you may be prompted to restart your computer.
- Close the Software Update panel and save your changes.
Tip Three – Use a firewall to protect your computer
Using a firewall enhances the security of your computer by only allowing programs or systems that you want to connect to your computer. A firewall keeps out known network attacks from your computer and, in many ways, makes your computer invisible, or at least less appealing, to a hacker. There are any number of commercial firewall products on the market today, including both hardware and software solutions; however, Microsoft Windows provides a built-in firewall tool that is free and does a good job of protecting your computer. In the Windows XP Service Pack 2, the Windows firewall has been enabled by default.
However, you can make sure your computer has its firewall enabled by taking the following steps:
- Go to the Start menu in the lower left corner of your screen and choose Settings.
- Choose Control Panel.
- Choose Security Center.
- Click on Windows Firewall.
- Make sure the check boxes for On and Don’t Allow Exceptions are checked and click OK.
Tip Four – Use anti-virus and anti-spyware programs and keep them updated
Computer security threats have evolved over time. A few years ago the greatest threats were viruses contained in e-mail attachments that would spread as unsuspecting people would open them. Now the threats have become more sophisticated, including worms that can spread from computer to computer without you doing anything and viruses that infect systems through instant messaging (IM) tools and even Web pages that you might browse.
Installing and keeping anti-virus and anti-spyware software up to date provides an important layer of defense for your computer. As with firewalls, there are many commercial products available. At UST, our licensing allows us to provide Sophos for free to current students, faculty and staff. The latest versions of Sophos are available for Windows and Mac operating systems, and they also include an effective anti-spyware component.
Not only is having up-to-date anti-virus software a good security measure, it is a requirement if you wish to connect your personal computer to the UST network.
For information on downloading and installing Sophos go to the IRT Help & Support Web page.
Next week's article will explain four more ways you can easily secure and protect your computer and online identity. If you have questions or would like more information on these security tips, contact the IRT Tech Desk by e-mail at IRTHelp@stthomas.edu, or check us out o
n the Web.