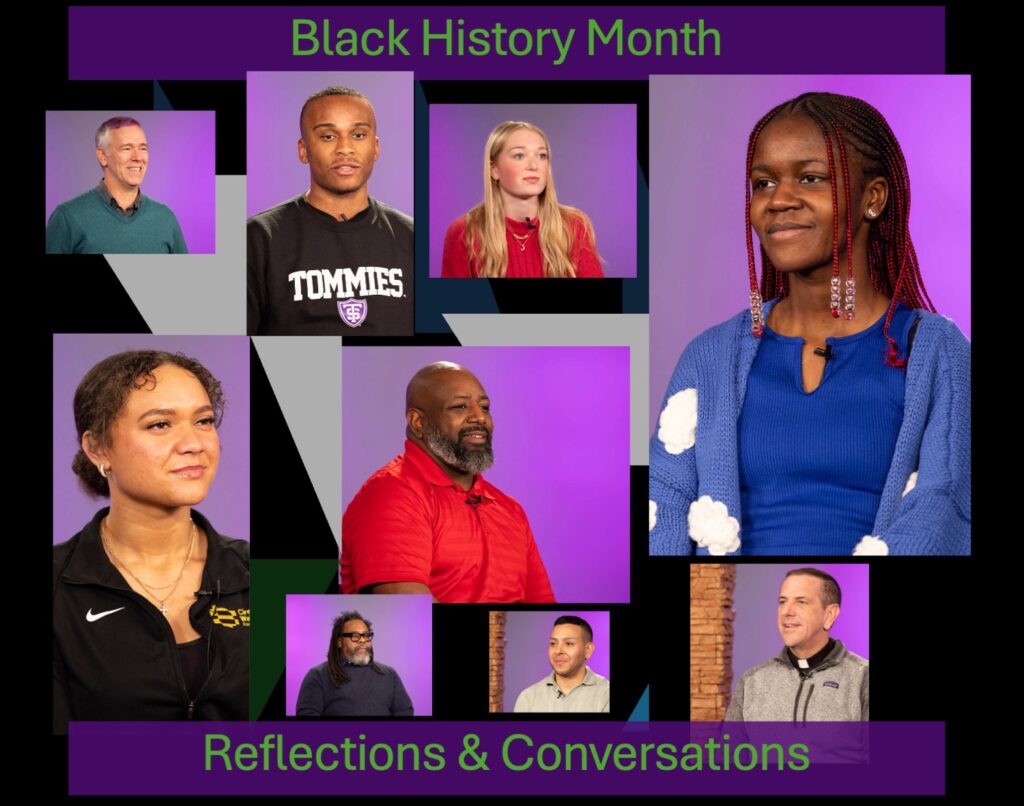Web Wednesday: Learn Web page editing tasks in Collage
From Information Resources and Technologies
Today’s technology article contains tips that we've discovered for performing a variety of Web page editing tasks in Collage and is designed to help you learn about the following three features
- Reducing the number of screen prompts
- Approving Assets
- Using the Exit button
Reduce the number of screen prompts:
Collage provides many acknowledgment prompts as you edit and save your pages. Often these prompts simply require clicking an ‘OK’ button. They are meant to ensure that you do indeed want a particular action to take place, and that’s not all bad! But as you become familiar with Collage, you might want to save some mouse clicks by eliminating some of these screen prompts. You can do that by changing your Collage “Preferences” as follows:

In the Collage portal, find the Program Bar in the upper-right corner, and click the Preferences link.

In the Preferences dialog box, click the Display Options button.

- Click the drop-down arrow for Show Confirmation Messages, and choose No.
- Click the Apply button, then the Close button.
- Remember you can always change this later if you want the screen prompts to return.
Don’t forget to Approve assets!
In Collage, the term “asset” refers to all of your Web content, such as Web pages, image files, and document files such as PDF’s. ALL of these assets need to be approved at some point before they will publish to your production site pages and be visible to your viewers. Most of us are aware that our Web pages need to be approved, but don’t forget that any new image or document files that you upload to the Collage server also have to be approved.
For more about approving pages, and to learn how to search for unapproved assets, visit our Collage Help Documents.
Use the EXIT button when finished with the Collage editor

When you are finished working on a Web page in the Collage editor, be sure to use the EXIT button on the toolbar to quit out of Collage. Do not use the x button in the upper-right corner of the browser window. Using the EXIT button on the toolbar causes Collage to properly “check-in” the Web page so it can be properly approved and ultimately publish.
Using the browser ‘x’ button may leave the page “checked-out” and unavailable to publish. You can tell visually when a page is checked-out by the “lock” icon. Such a page would need to be “checked-in” manually before it can publish. To avoid that, always use the big EXIT button on the toolbar!

Questions
If you have questions about these Collage Tips or Technology at UST please contact the IRT Tech Desk at IRTHelp@stthomas.edu or (651) 962-6230.